WordPressをローカル環境にインストールする手順

MVサイト製作日記 part.01
Web歴はそこそこある癖に、まだまだ初心者なサイト主のMuuが、始めてのWordPressでサイトを作っていく様をつらつらと書き留めていきます。
part.01の今回は、自分のPC上にXAMPPとWordPressをインストールして、ローカル環境でとりあえずWordPressのテンプレートサイトが見れるまでを作業して行きます。サイト完成まで何partかかるか分かりませんが、目標はオリジナルテンプレートを作って、自分が想像している機能が盛り込めるまでです。
XAMPPをインストールする
まず、WordPressをローカルで動かせるようにする為に「XAMPP」をダウンロードします。
【XAMPP:ダウンロードページ】
https://www.apachefriends.org/jp/index.html
ダウンロードしてきた、exeファイルを起動してインストールします。基本的に「Next>」を押していけば良いだけなので、特に迷うことはないと思います。
昔インストールした時は、コマンドプロトコルも操作したような記憶があるんだけど、今のバージョンは簡単にインストール出来る見たいですね。
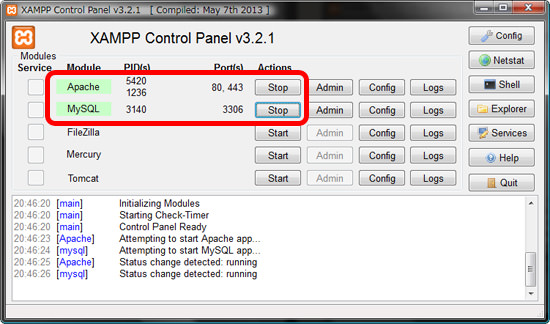
インストール完了後、XAMPPを立ち上げて、「Apache」と「MySQL」を起動する為に、「Start」を押します。
すると、「Apache」と「MySQL」の背景色が変わり、数字が表示されれば無事起動成功です。
XAMPPのパスワード設定
XAMPPを起動した状態で、XAMPP Control Panelから「Apache」の「Admin」ボタンをクリックで、XAMPPの管理画面に遷移します。もしくは、http://localhost/xampp/index.php にアクセスでもOK。

ページに遷移した直後は、英語表示になっているので、ページ右上の「日本語」をクリックして日本語表示にします。
その次に、左側のメニューから「セキュリティ」をクリックします。
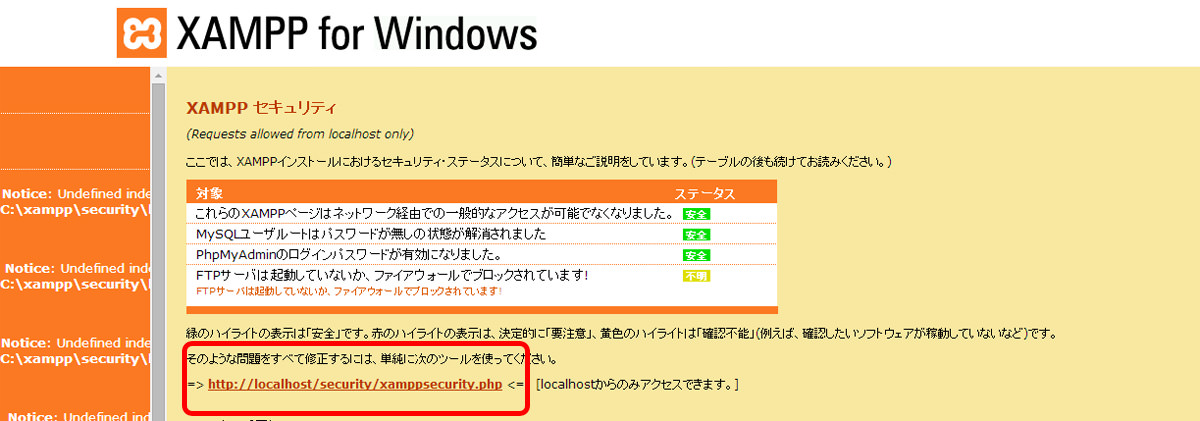
遷移したページの中央付近にある、「http://localhost/security/xamppsecurity.php」をクリックすると、下の画像のようなページに遷移します。
※ちなみに下の画像は、既にパスワード設定済の後にキャプチャを撮ったので、初めてこのページに来た時と少しだけ違います^^;
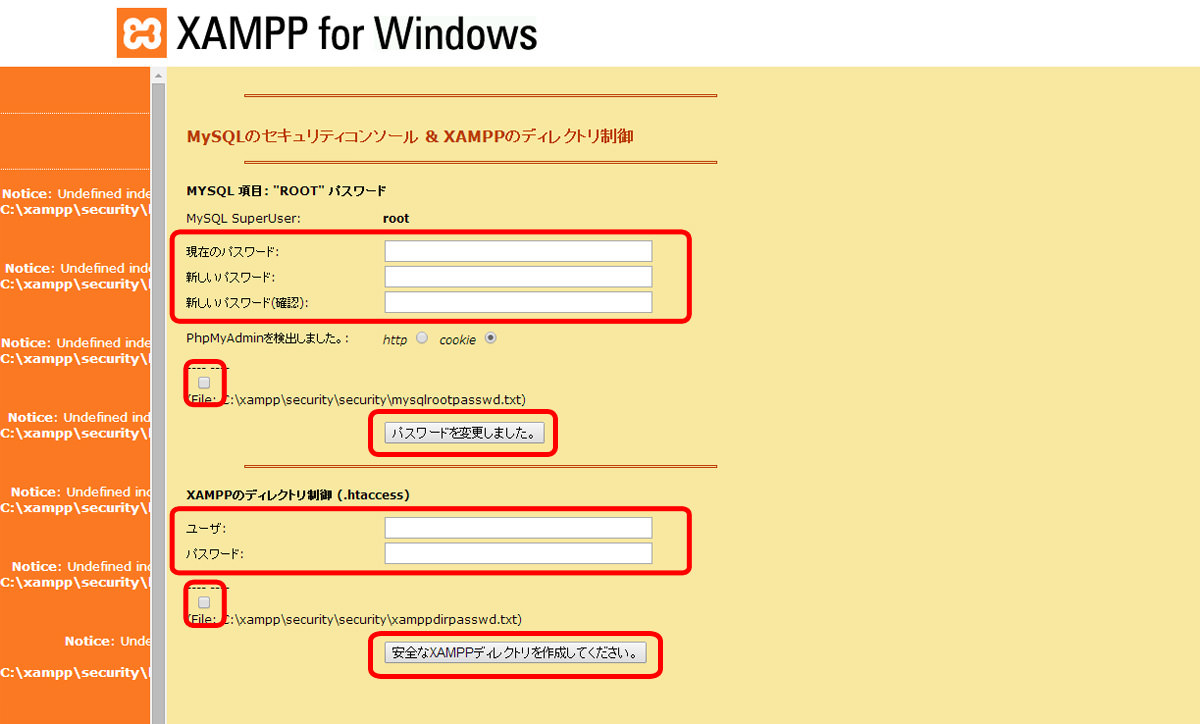
MYSQL 項目: “ROOT” パスワード の設定
- 「新しいパスワード」を入力。
- 「新しいパスワード(確認)」を入力。
- 「(File: C:\xampp\security\security\mysqlrootpasswd.txt)」にチェックを入れる
- 「パスワードを変更しました。」をクリックしてMYSQLの方は完了です。
XAMPPのディレクトリ制御 (.htaccess) の設定
- 「ユーザ」を入力。
- 「パスワード」を入力。
- 「(File: C:\xampp\security\security\xamppdirpasswd.txt)」にチェックを入れる
- 「安全なXAMPPディレクトリを作成してください。」をクリックしてXAMPPの設定も完了です。
※ちなみに、「(File: C:\xampp\security\security\mysqlrootpasswd.txt)」と「(File: C:\xampp\security\security\xamppdirpasswd.txt)」にチェックを入れる事により、パスワードがテキストファイルとして保存されます。
別にコレにチェック入れなくても良いのですが、過去パスワードを忘れて入れなくなった経験があるので、保険の意味でチェックを入れるのをオススメします。
データベースを作成
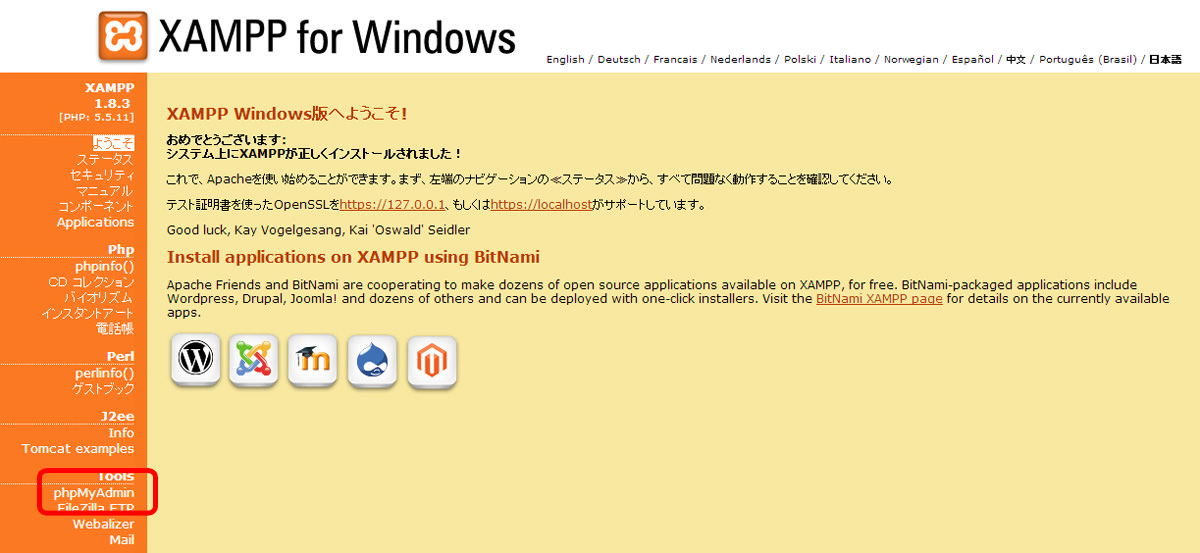
XAMPPの管理画面から「phpMyAdmin」をクリックします。
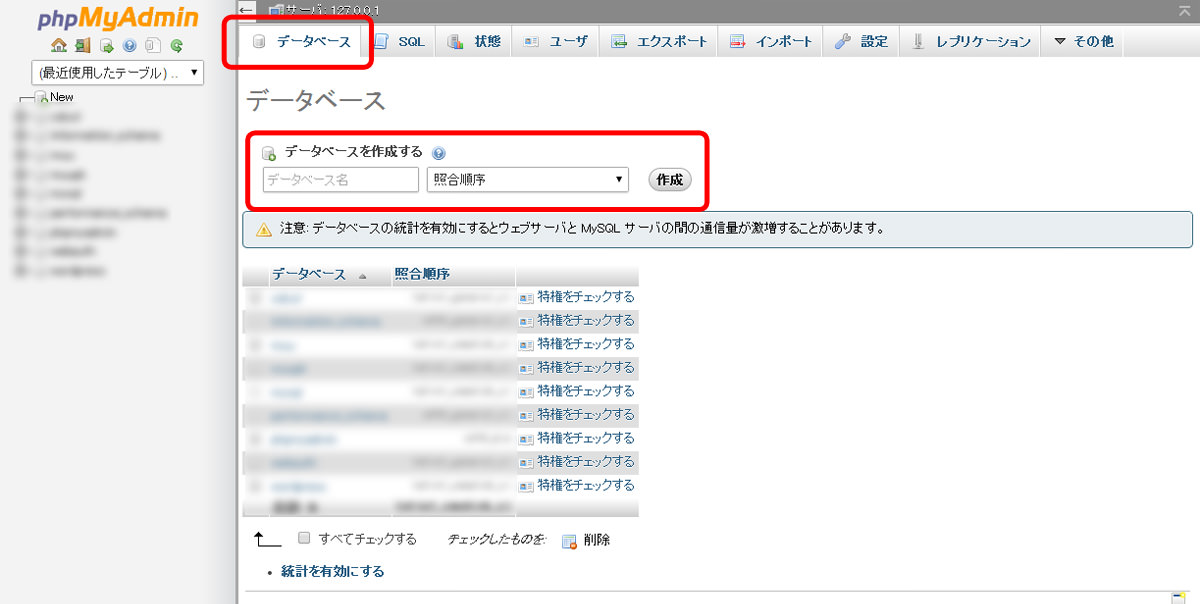
上の「データベース」タブをクリックします。
次に、「データベース名」のところに任意の名前を半角英数で入力します。
そして、「作成」ボタンを押すとデータベースが出来上がります。
WordPressのインストール準備
よやくWordPressをインストールしていきます。
公式サイトよりWordPressをダウンロードして解凍します。
【WordPress:ダウンロードページ】
http://ja.wordpress.org/
解凍したフォルダをリネームして、「C:\xampp\htdocs」の中へ移動させます。フォルダ名は実際作ろうとしているサイトのドメイン名等が良いかと思います。
そしてこの状態で、「http://localhost/○○○/」へアクセスすると下記のようなWordPressの画面になります。
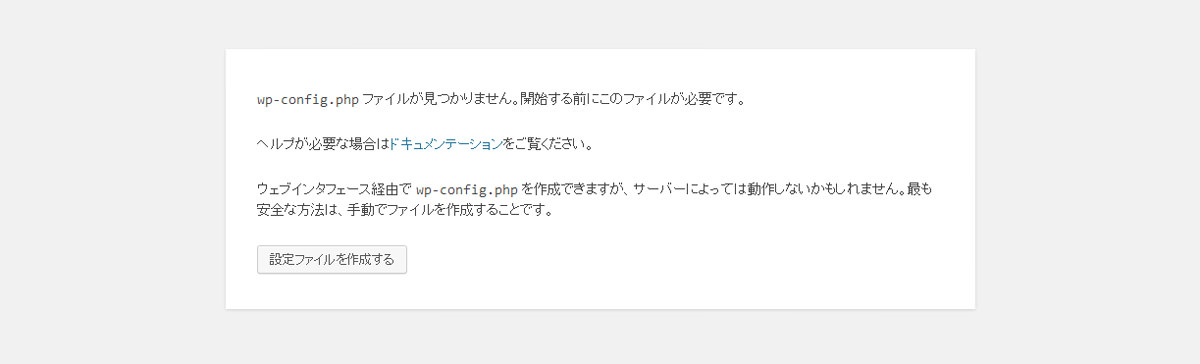
※○○○はリネームしたWordPressのフォルダ名です。
※繋がらない場合は、「XAMPPのApacheとMySQL」の「Start」がちゃんと押されて動いている事を確認してください。または、フォルダ名がちゃんと有っているか。
この状態で作業を開始しても良いですが、いちいち「http://localhost/○○○/」と打つのが面倒なので、「http://○○○/」と入力しても繋がるように設定します。
httpd-vhosts.conf の設定
「C:\xampp\apache\conf\extra」の中に有る「httpd-vhosts.conf」を開いて下記のコードを一番下に追加します。
|
1 2 3 4 5 6 7 8 9 |
<VirtualHost *:80> DocumentRoot "/xampp/htdocs/" ServerName localhost </VirtualHost> <VirtualHost *:80> DocumentRoot "/xampp/htdocs/○○○" ServerName ○○○ </VirtualHost> |
※○○○のところは各自書き変えてください。
hosts の設定
「C:\Windows\System32\drivers\etc」の中に有る「hosts」を開いて下記のコードを一番下に追加します。
|
1 2 |
127.0.0.1 localhost 127.0.0.1 ○○○ |
※○○○のところは各自書き変えてください。
これでURLにlocalhostがいらなくなり、「http://○○○/」だけで繋がるようになります。
WordPressのインストール
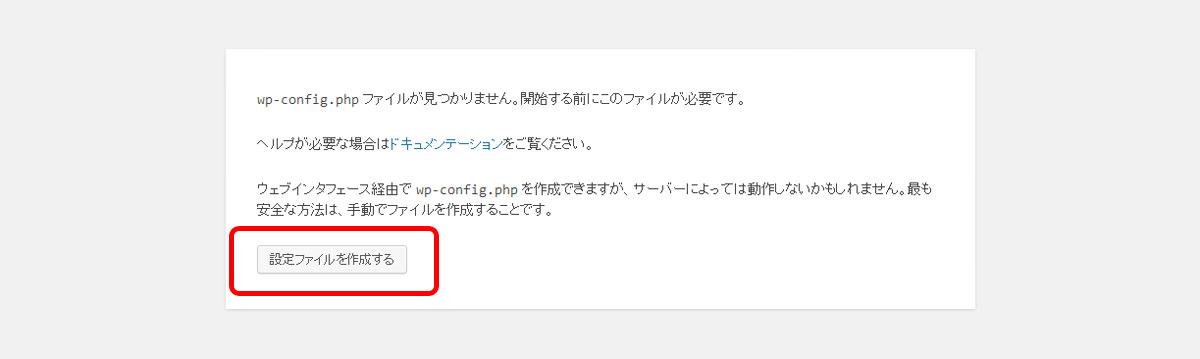
「設定ファイルを作成する」をクリックします。
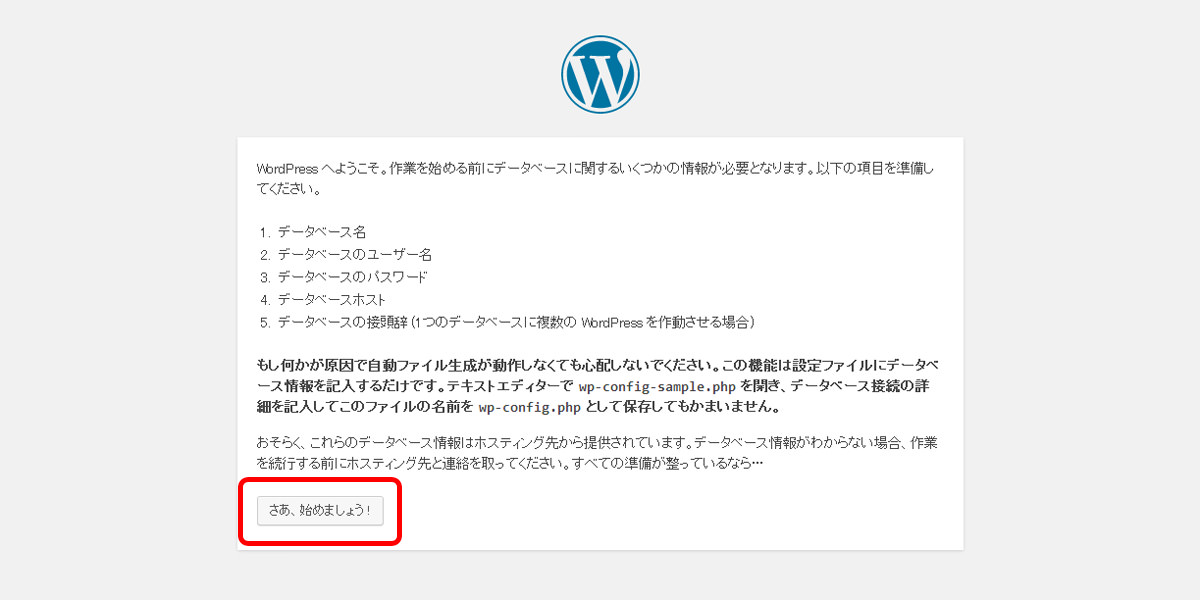
「さあ、始めましょう !」をクリックします。
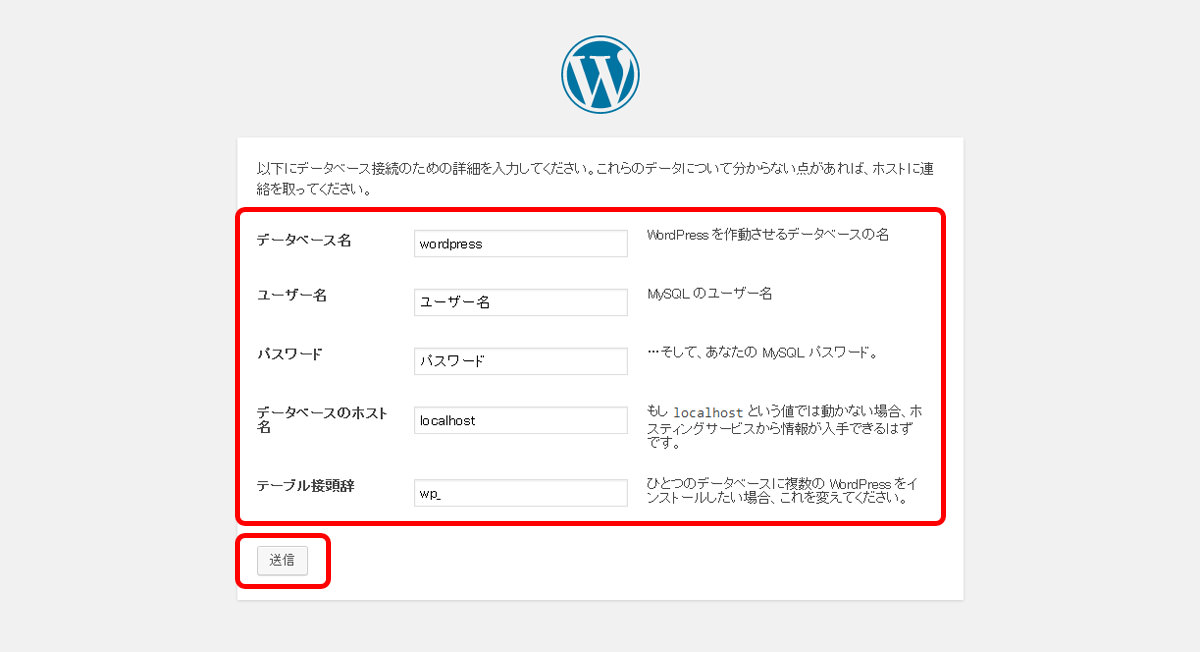
- データベース名
- 03.データベースを作成で作ったデータベース名を入力。
- ユーザー名
- phpMyAdminで新たにユーザーを作っていなければ「root」と入力。
- パスワード
- phpMyAdminに入る為のパスワードを入力。
※ユーザー名を「root」にしている場合は、02.XAMPPのパスワード設定で設定したパスワードを入力。 - データベースのホスト名
- とりあえず「localhost」のまま。
- テーブル接頭辞
- そのままでも良いですが、「○○○_」みたいに変えても良いです。
変える場合は「_(アンダーバー)」を付けた方が後々楽だと思います。
全部入力後、「送信」をクリックします。
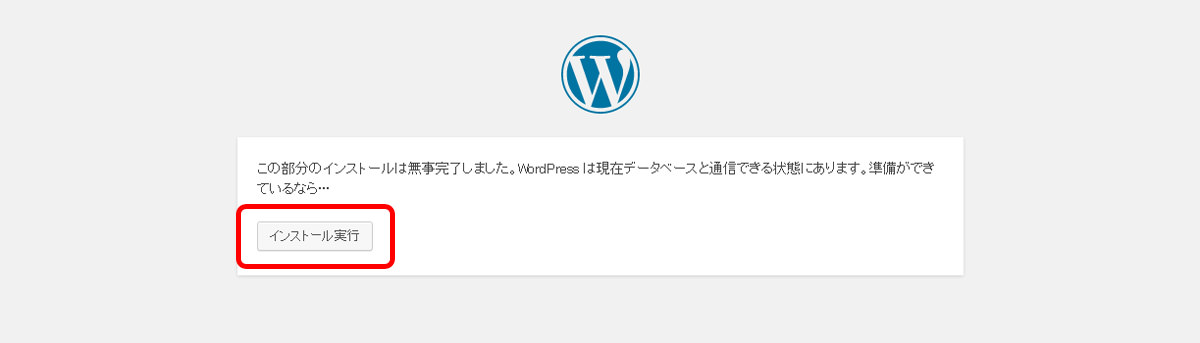
特にエラーも出なければ、「インストールを実行」をクリックします。
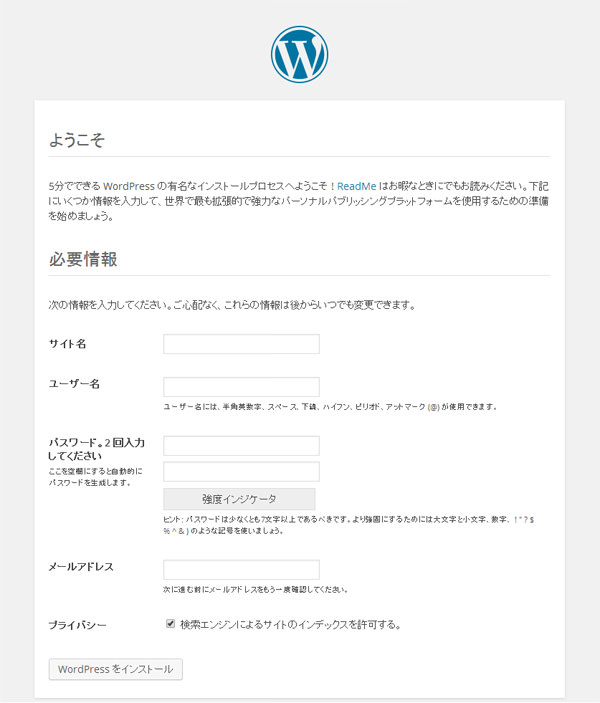
サイト情報を入力していって、最後に「WordPressをインストール」をクリックします。
WordPressのインストール完了
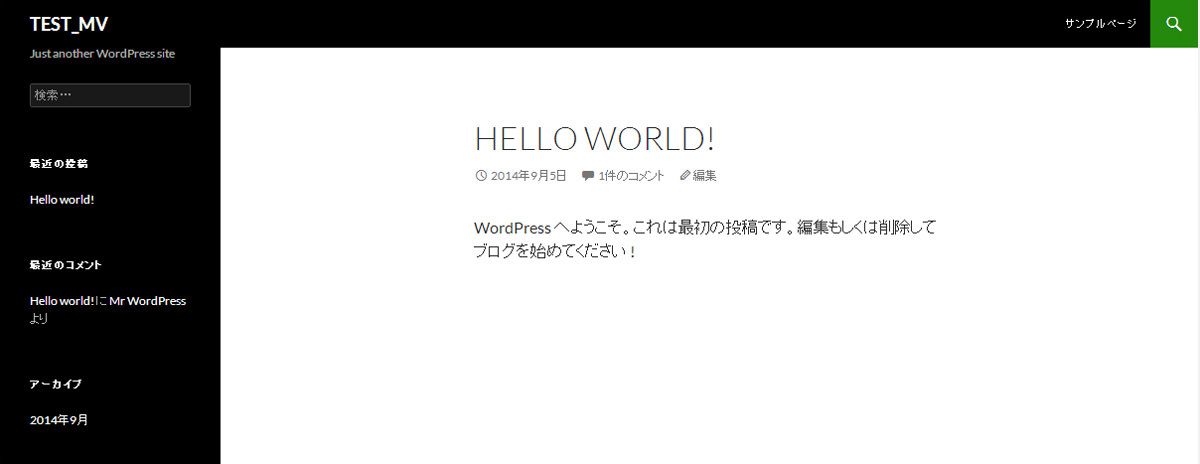
以上でWordPressのインストールが終了です。サイトのURLと管理画面のURLは下記になります。
- サイトURL
- http://○○○/
- 管理画面
- http://○○○/wp-admin/











コメントを残す